In this series, guest blogger Cory Pattak discusses Eos show file setup from his perspective as a freelance designer. In this post: Magic Sheets and Pixel Maps

Welcome to Part 4 of this blog, where I’m sharing secrets from my Eos template file. If you’ve missed the previous three parts of this series, you can check them out here.
In today’s final installment, we’ll look at pre-made magic sheets and what to do after you update those color pals and beam pals in the theater and how to get that info back in your template file for next time.
MAGIC SHEETS:
This is the newest part of my template file, but the most exciting. About a year ago I really decided to embrace Magic Sheets to speed up moving light programming. If it’s a show with lots of MLs…
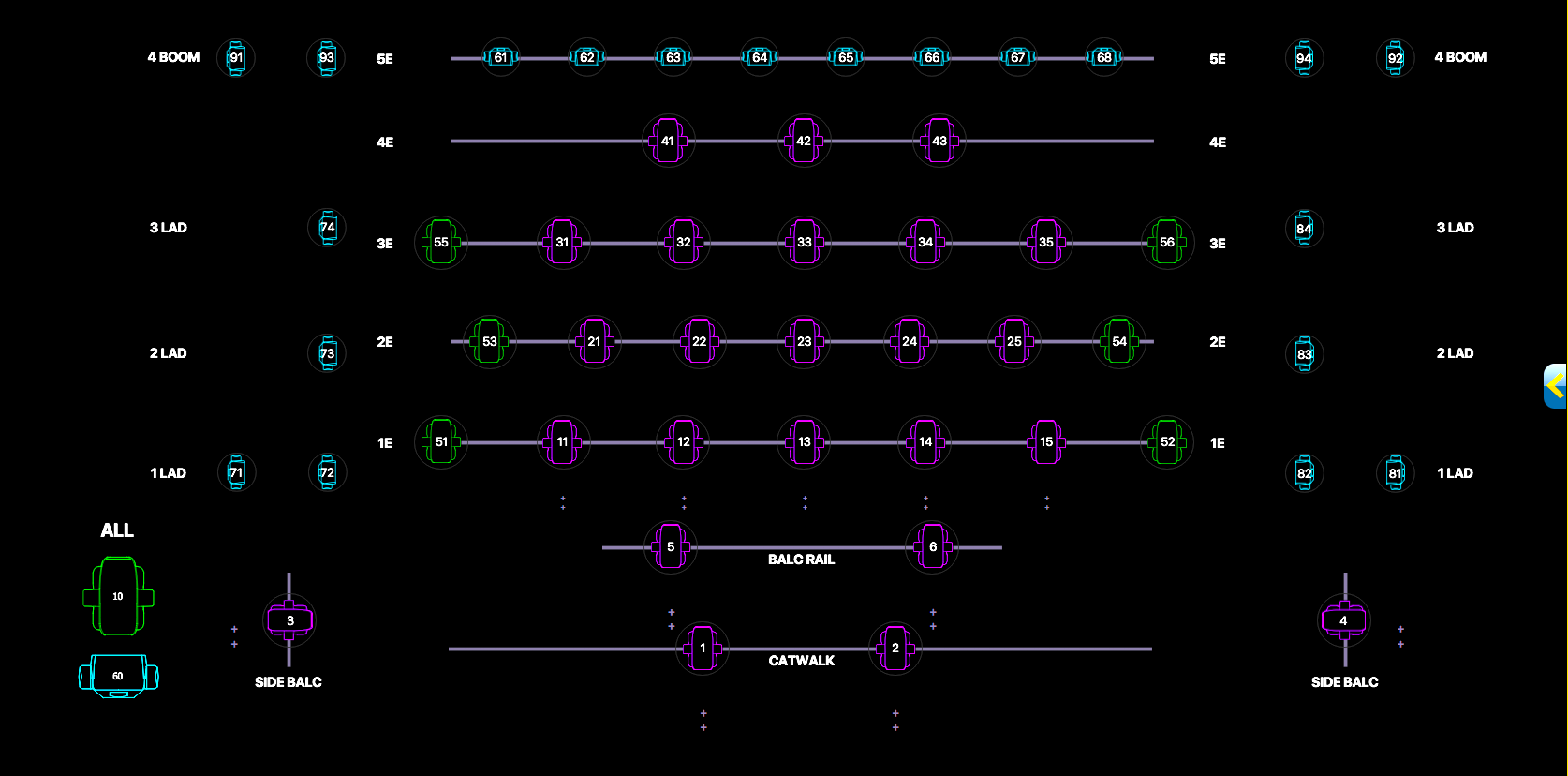 …I’ll make a layout showing all the fixtures.
…I’ll make a layout showing all the fixtures.
But even if I don’t have that, I do have my “Programming Buttons.”
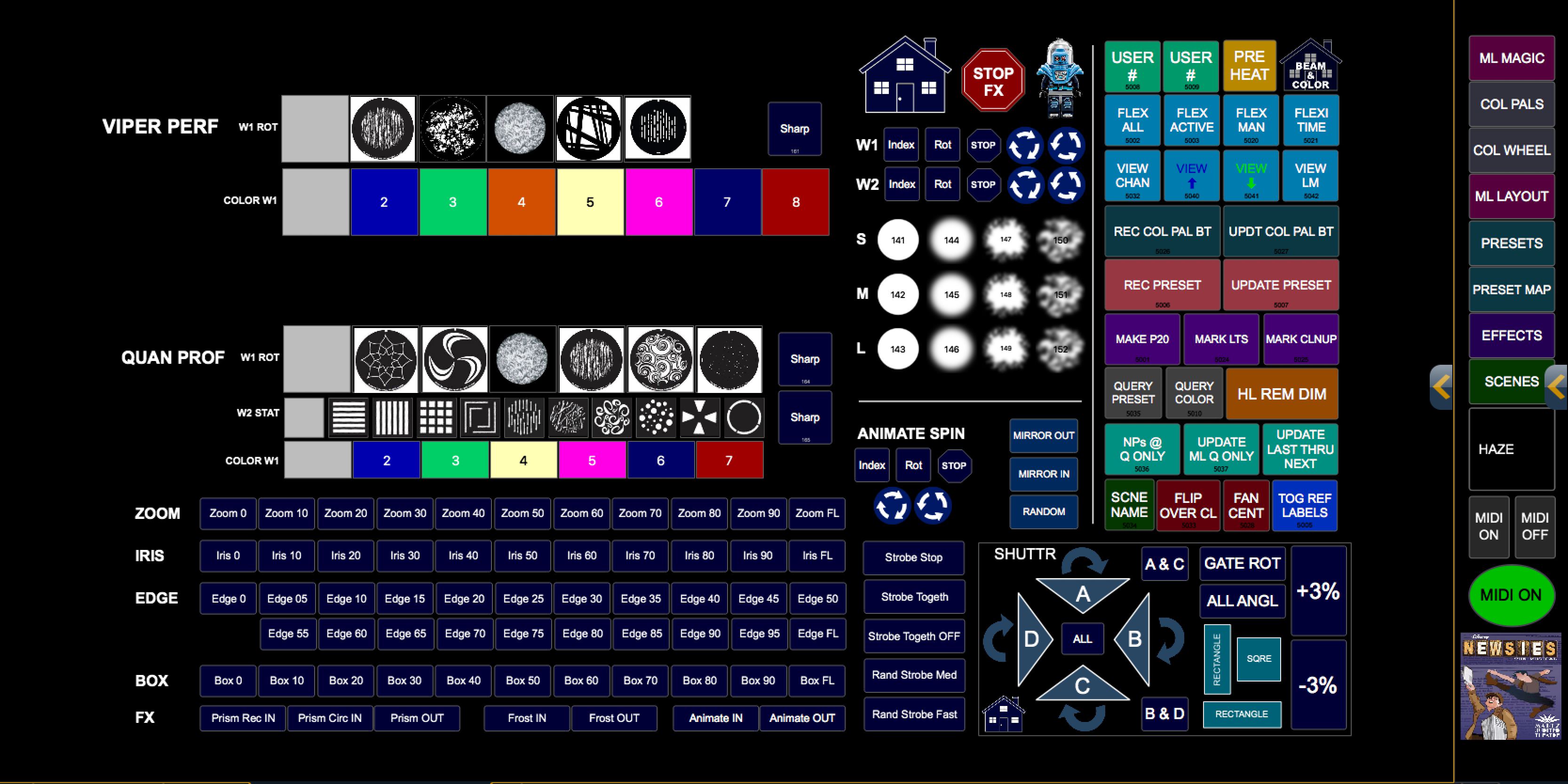 While a Broadway programmer may have an Eos with two internal touch screens, and easily two to four more external monitors, I find that to be rare at a regional theatre. Quite possibly, he/she is on an Ion with two monitors and that might be it. Lots of clicking between tabs means slower programming.
While a Broadway programmer may have an Eos with two internal touch screens, and easily two to four more external monitors, I find that to be rare at a regional theatre. Quite possibly, he/she is on an Ion with two monitors and that might be it. Lots of clicking between tabs means slower programming.
I find this magic sheet is a great way to condense many of the buttons/macros a programmer could want into one easy layout. And it’s easy for them to add other buttons they might want like Lamp On/Off commands. It has buttons for color chips, gobo slots, beam attributes, strobe and rotate functions, shutter functions, display and channel selection functions, and quick programming macros. And of course, all these buttons link back to my existing macros, color pals, and beam pals. My template file keeps a running collection of every magic sheet I make so I can always retrieve a gobo load or button from a previous show.
I try and get as many monitors at my tech table as possible. Less clicking and tabbing means more looking at the stage. Using an Eos dongle, I often use my laptop as another monitor. By having a navigation column on my magic sheet, I can quickly jump between various layouts.
PIXEL MAPS:
I don’t use Pixel Mapping a ton, but I do have a pre-made map that is 72 pixels wide. I light a lot of cycs/drops with 6 LED strips, 12 cells each, and having a pre-made map that is the same size makes it easy to get a Pixel Map up and running if I want to.
It’s showtime!
Now comes the discipline part. It’s easy enough to sit on your couch and makes these fun things but they have to be put into practice and they have to work in the real world. For every show I do, I make a “Prep File.” I start with my template file and delete everything that isn’t relevant to this particular show. Then I’ll add show specific things like Groups and Presets. I take the relevant fixtures in Patch and move them to what will become their By Type channel in the show file. That file goes onto a jump drive, into my pocket, and onto the plane.
Once I’m at the theater, usually after focus but before tech, I will sit with the programmer and merge all this data in. (It’s possible we’ve merged in just the Groups prior to focus.) First, we have to make sure we won’t accidentally write over any existing data on the console that we want to keep. Second, we need to make sure the fixture types in their patch match the ones in mine or data may be lost during the merge. (Sometimes we have had a conversation in advance about which fixture mode to use, and I now include a profile and mode names on my plots.) After the merge, I’ll spot check various pals to make sure everything has come in okay, but hopefully, if we had to after some minor console set up, we could start writing cues immediately.
Make once, use forever.
During the course of tech, it’s likely we’ll adjust some pals, or maybe even create new magic sheet buttons or macros. Once the show is over, it’s time to merge all that updated data back into my template file or it won’t be usable the next time. For this reason, I never change pal numbers on any show. They always remain the same so it’s easy to merge data from file to file. Before I merge the updated targets back into my template file, it’s important I change the By Type channels back to their storage number in the 800s. It’s also important that “Merge Channels” is checked during the merge process so no data in my existing template file is lost.
Sometimes I will even update data to other fixtures in the same family. For instance, if I update some Col Pals for a Mac Viper Profile in the theater and then merge those pals back into my template file, I’ll also copy that new color data to a Mac Viper Performance. It can admittedly become a lot of data to manage, but the payoff is huge in the theater.
My template file also contains some tools that never get used in the theater but allow me to do some easy pre-programming offline. I have a magic sheet layout of 15 Source Four Lustrs represented as big circles:
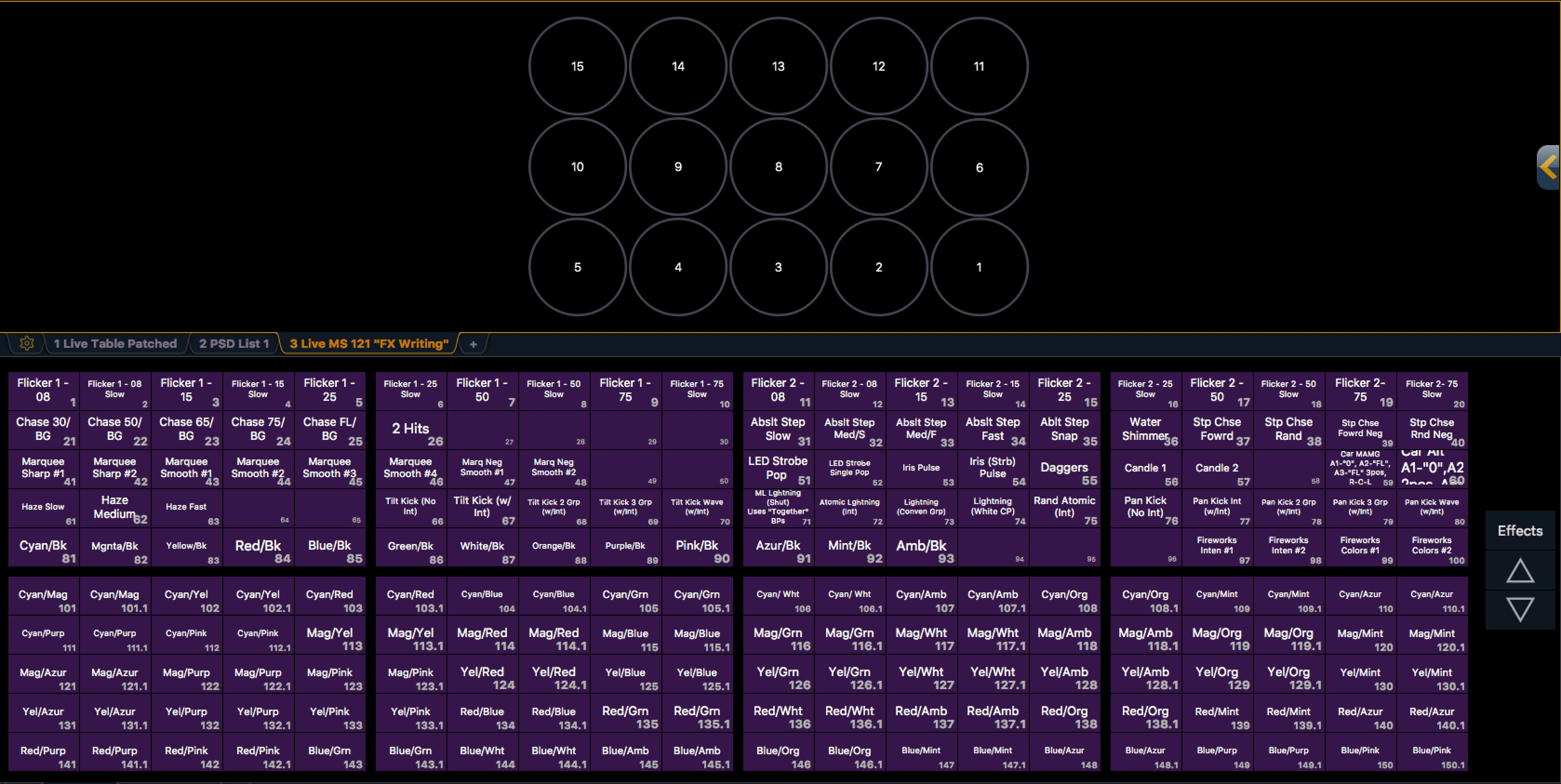 This allows me to work on the timing, color, and intensity of various FX before walking into the theatre. If I know I’m going to need a certain color chase, or a specific BPM chase, I can build something in advance that gets me very close.
This allows me to work on the timing, color, and intensity of various FX before walking into the theatre. If I know I’m going to need a certain color chase, or a specific BPM chase, I can build something in advance that gets me very close.
I have a similar magic sheet layout showing 72 “cells” representing a 36’ wide lit drop:
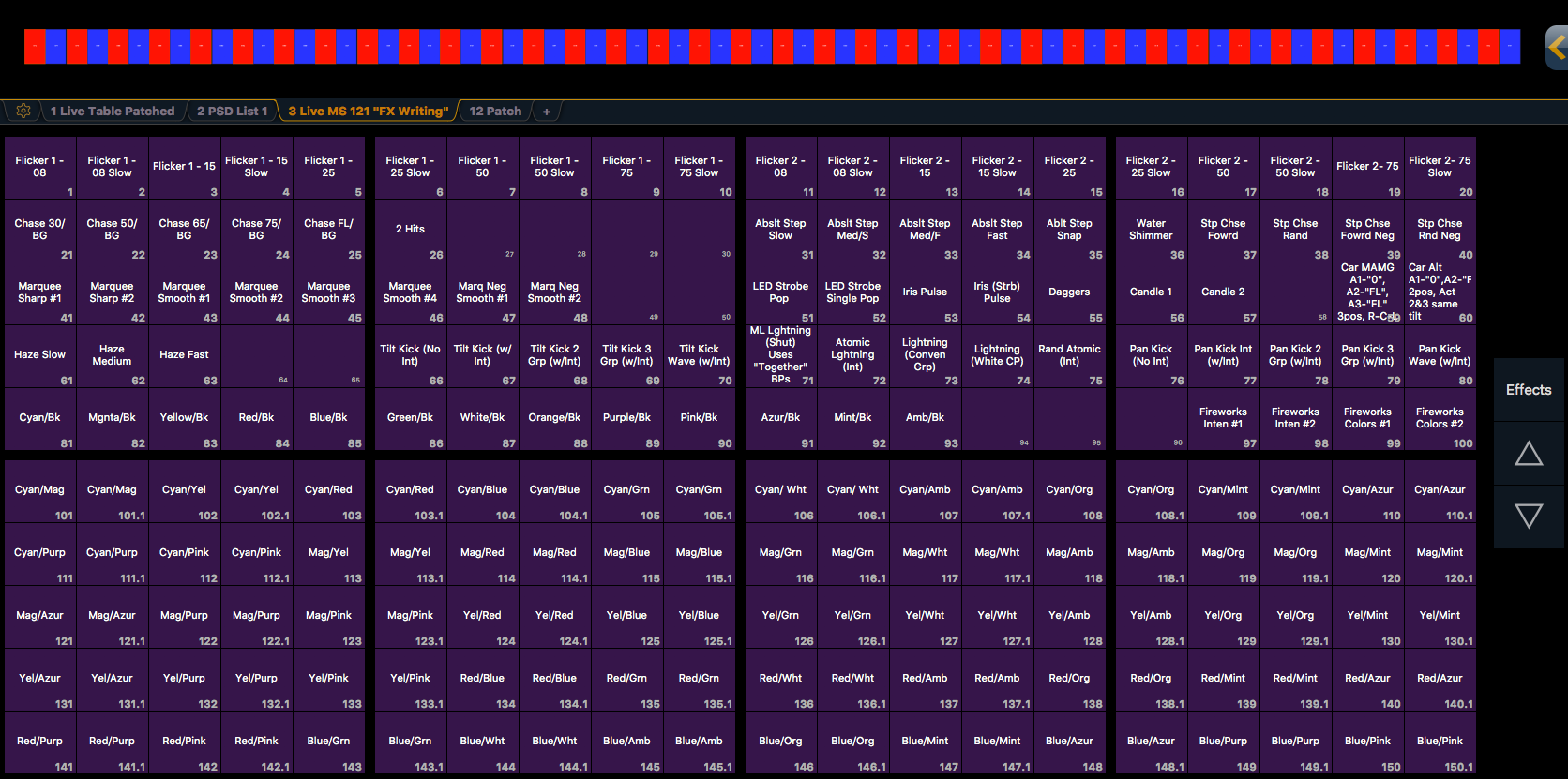
Here I can work on LED strip chases that would be time-consuming to build from scratch in the theater.
Admittedly, this can look like a lot for a lighting designer to take on, on top of doing all that “design stuff.” If you are blessed with a programmer who arrives on day one of tech with pre-built color palettes, magic sheets, and macros, thank your lucky stars. But for everyone else, the power of the Eos software and the Merge capabilities means there are ways to save hours and hours of time in the theater so you can focus on that “design stuff.” Start your template file small, build it over time, find a foundation that works for you and your programmers. By day two of tech, you and your programmer are going to be rocking and rolling like you’ve been working together for years and you’ll be waiting for the rest of the room to catch up to you.
Looking for more articles about Eos programming? Check out the Eos tab on this blog or explore ETC’s Eos Family Video Learning Series.





