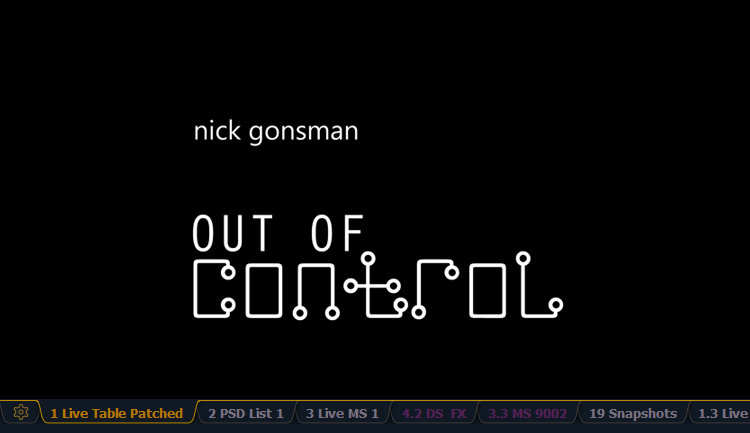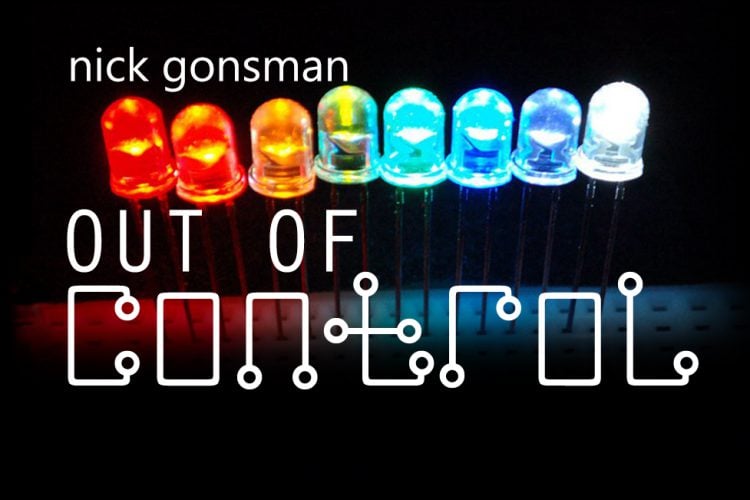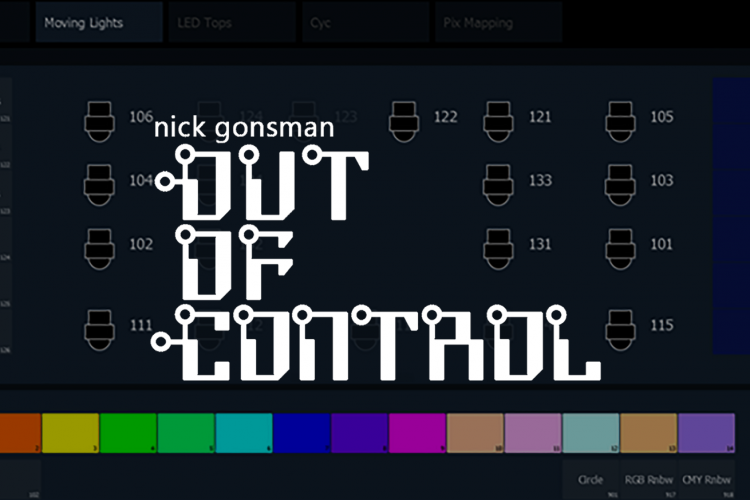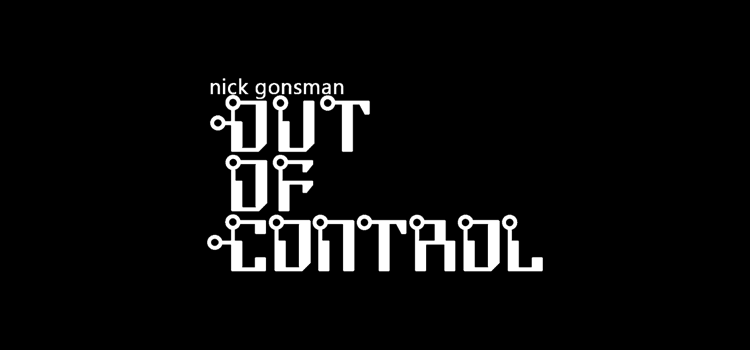In this recurring series, Nick Gonsman of ETC NYC sheds light on aspects of the theory and practice of entertainment lighting control. Today’s topic: Display Focus, Control Tabs and Magic Sheets.
Intro – Working (faster) with Magic Sheets
As many have accurately reported before, one of the most powerful tools in the Eos Family arsenal is the mighty Magic Sheet. With its elegantly powerful (yet deceivingly simple) set of tools, the Magic Sheet suite offers customizable interfaces for programmers, designers, and all other facets of Team Lighting – and the production team at large. (Check out the Magic Sheets tag for other blog posts on the topic.)
But how does a prowessed programmer ensure intentional touches? How does a well-demeanored designer effortlessly glide between logical layouts and fetching flexi views? Not by deploying poor alliterative lines of questioning, that’s for sure. No – instead we shall turn to a simple tool hidden quietly in the depths of the editor that, when used with intention, can speed up the usage of a menagerie of Magic Sheets.
Ok, I’ll stop.
Eye on the prize (Display Focus vs. Control)
To understand the different modes a Magic Sheet can operate in, we first must understand the idea of focus in the Eos Family. We’re not talking about a little more stage left with a top cut – Display Focus tells the display modification tools where to be pointed at any given time.
“……”
Yeah. That was dense. Display Focus is this: when I hit Page Up or Page Down, which display actually pages? Eos shows this by highlighting the tab in focus with a gold outline and gold text. If you’ve spent any time in Eos, you are probably pretty comfortable with this.

By touching or clicking a tab, you can bring focus to it. Try it on your PSD or Channel display – touching anywhere in or on the tab will highlight the tab border and label in gold. This is great if you want to quickly bring focus to a tab to page, flexi, format, or zoom it.
But what about a tab you are meant to interact with? Eos has you covered there too. You may have noticed some tabs display their labels in purple – they are called Control Tabs.

Control Tabs are special – because when you touch or click on the tab, they don’t pull focus. Why the difference? Control Tabs allow you to select channels and make a change from a Direct Select or a Color Picker tab, and your display modification tools stay put. Keep programming with errant disregard, knowing that your paging and flexi buttons are still firmly locked to your Live tab.
More Magic for your Magic Sheet (setting your Display Behavior)
When you design a Magic Sheet, you probably have some intention in mind. Are you going to populate a bunch of palettes and macros, making a custom programming surface? Are you going to be looking at a lot of channel information and need to nudge the screen with the keypad?
Now that you know all about Display Focus, why not help your Magic Sheet help you? You can tell each Magic Sheet which Display Focus mode you want it to operate in. Go to the Settings area of your Magic Sheet editor, and find the Display Behavior at the top:

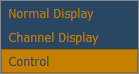 If you wanted your Magic Sheet to behave like a regular display – you’re in luck. Normal Display behavior is the default setting for all Magic Sheets. Buuuut, if you’re going to be using it as a programming surface, hit that dropdown, and change that bad boy to Control.
If you wanted your Magic Sheet to behave like a regular display – you’re in luck. Normal Display behavior is the default setting for all Magic Sheets. Buuuut, if you’re going to be using it as a programming surface, hit that dropdown, and change that bad boy to Control.
Now your Magic Sheet can be interacted with, and it won’t pull focus. Here’s a fave working space of mine, with a Control Magic Sheet next to a Channel tab:
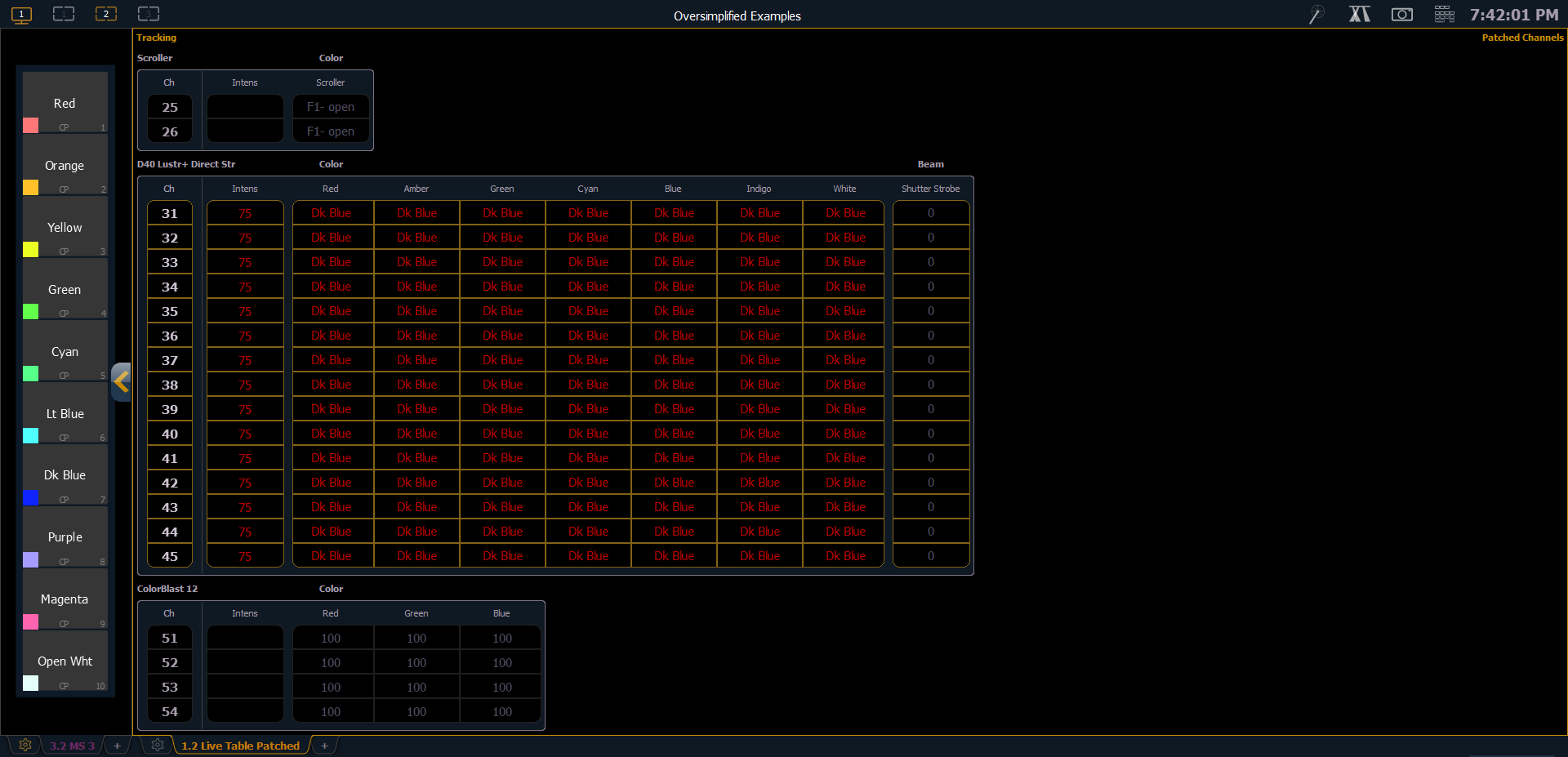
But, that third option (that is actually in the middle)…
Yes, brave reader – there is a third (and awesome) option.
Did you know that you can have multiple Live tabs open at once, with different display configurations? Go ahead – try it. Click the Add-A-Tab button, click Channels (Tombstone or Table), and then flexi, page, zoom, and format to your heart’s content. Now you can see your channels from multiple angles quickly. Feels pretty good, huh?
But if you want to move between your Live tabs, you have to reach for the mouse or the touchscreen to pull focus back to the other Live tab.
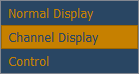
“But the keypad is soooo much closer, and I’ve already warmed it up…”
Hold Shift and hit Live. Your Display Focus will bounce you around just your Live tabs.
So buckle up – in your Display Behavior on your Magic Sheet, choose Channel Display. Your Magic Sheet will magically fold into the Live focus shuffle, allowing you to shift to different views of your rig with ease.
Outro.
It is amazing the difference a little dropdown can make. By understanding how Eos makes tabs faster by treating Display tabs and Control tabs in ways that make sense, you can harness an additional speed feature built into Magic Sheets – based on how you intend to use that sheet. And even if you knew how Display and Control tabs worked before, I hope you learned two new things: Channel Display is awesome behavior, and lets you rotate through Live displays fast; and that The Live Focus Shuffle is a trademark of Gonsman Dance Industries, LLC.
Happy Display Focusing.
Like what you saw? Did I mess something up? Got something you want to know more about, or have a tip to share? My inbox is always open: nick.gonsman@etcconnect.com.